~【初心者向け】「VirtualBox × Kali Linuxやらなきゃ損!おすすめ設定」編~
目的
今回は「Hacking」の勉強をするために、環境構築をやります。
「Kali Linux × VirtualBox おすすめ設定」作業を行います。
Kali LinuxをVirtualBoxで利用する際、初期設定のまま使うのはもったいない! ちょっとした設定をするだけで、より快適かつ安全にハッキング学習を進めることができます。
共有フォルダやコピペなど、使えると便利な機能を設定しておくと作業がはかどります。
おすすめ設定
1.画面ロックの解除
デフォルトでは、何もしないと画面がロックされます。
ロックされる頻度が高いと解除するのが面倒なので、スクリーンロックは解除しておくことを推奨します。
・左上のKaliのマーク(龍みたいな)からメニューを開き、「Settings」→「Settings Manager」と開きます。
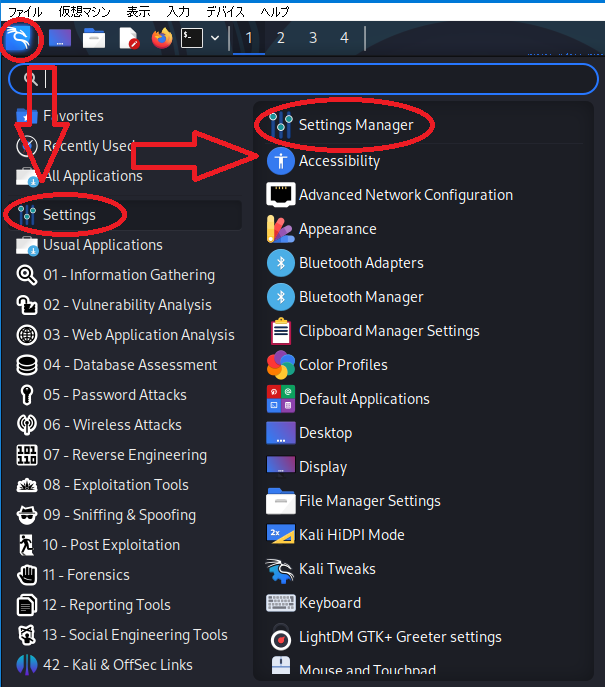
・右上の検索窓に「power」を入力し、表示されたものを選択する。
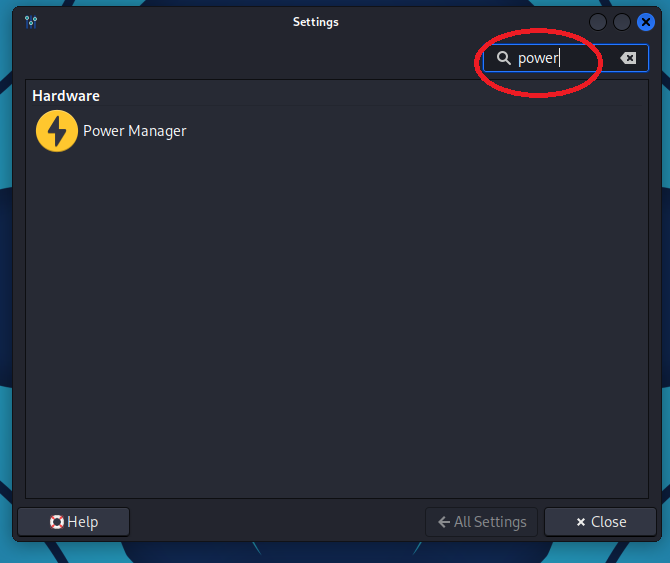
・Systemタブの「When inactive for」を一番左にスライドさせて、”Never”にします。
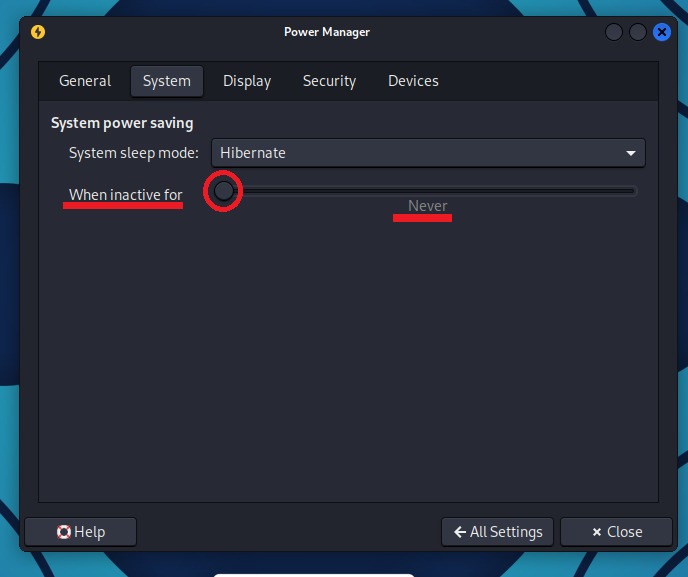
次にDisplayタブのDisplay power managementも同様にします。
こちらは「Blank」と「Put to sleep」と「Switch off」のすべてを”Never”にします。
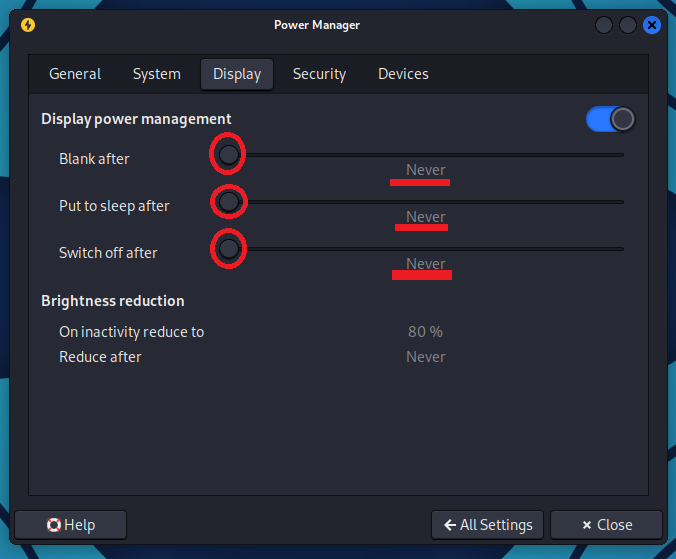
これでしばらく放置してもロックされなくなります。
時間でロックしたい場合は設定箇所を適切な時間にするとOKです。
2.日本語キーボードの設定
デフォルトはUSキーボードの設定になっています。
・Settings Managerの右上の検索窓に「keyboard」を入力し、キーボードのマークを選択する。
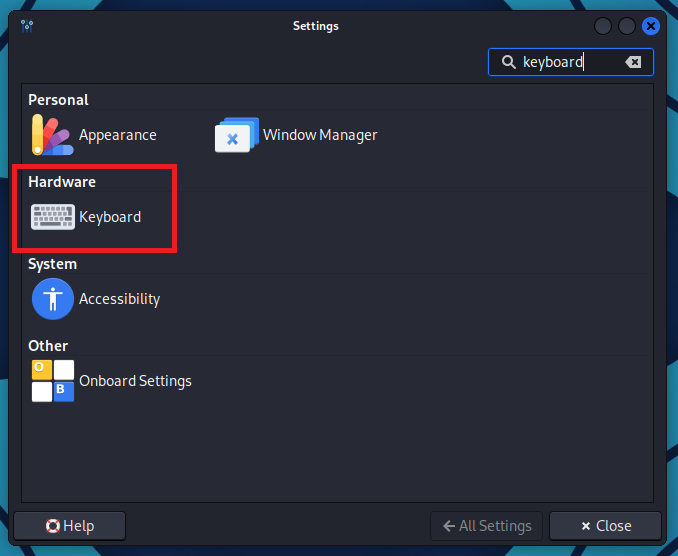
Layoutタブで、
まずは「Keyboard model」を変更します。
Windowsの場合は”Generic 105-key PC”でよいかと思います。
次に「Keyboard layout」が最初はEnglish(US)とかなので、それを選択した状態で下部の”Edit”を選択。
“Japanese”をダブルクリックして選択します。(言語はアルファベット順に並んでいます)
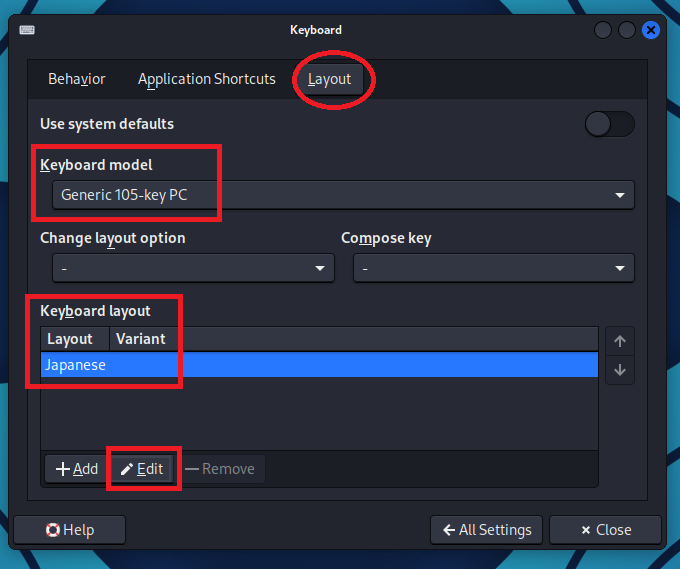
3. ホストOSとの設定
3.1 共有フォルダ
まず、ホストOS側にVirtualBoxとのファイル共有用のフォルダを作成します。
今回はWindows (C:)→VirtualBox→shareフォルダを作成します。
共有できたか確認するために適当なファイルを作成しておきます。

一度Kaliをシャットダウンし、Oracle VM VirtualBoxマネージャからKaliの設定を開き、共有フォルダから右側のプラスボタン(新規共有フォルダーを追加します)を押し、以下のように設定します。
フォルダーのパスは先ほど作った共有用のフォルダのパスです。下矢印からその他を選択し、shareフォルダを選び、フォルダーの選択をクリックすればOK。
今回は以下に設定します。
フォルダ名:share
マウントポイント:/share
自動マウントにチェック入れる。
マウントポイントはKali側で共有フォルダとしてマウントされる場所です。
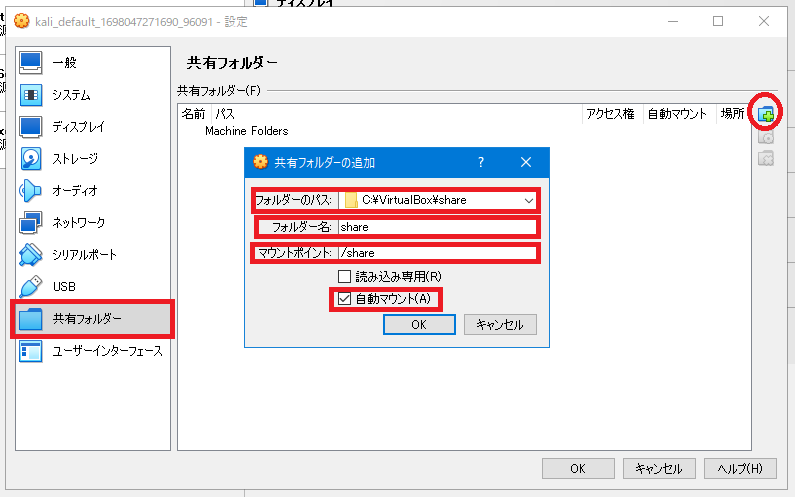
OK→OKを押したら再びKaliを起動します。
File Systemをダブルクリックし、「share」の存在を確認できます。
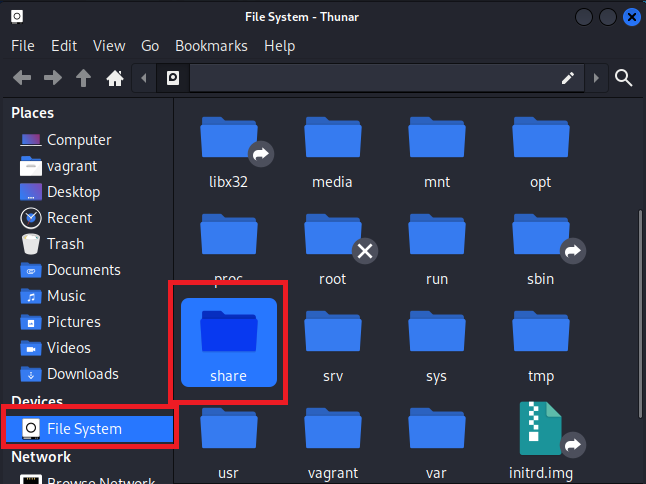
3.2 ドラッグ&ドロップ
Kaliを開いているVBoxの上部のデバイスからドラッグ&ドロップを見て、「双方向」に●がついていることを確認してください。
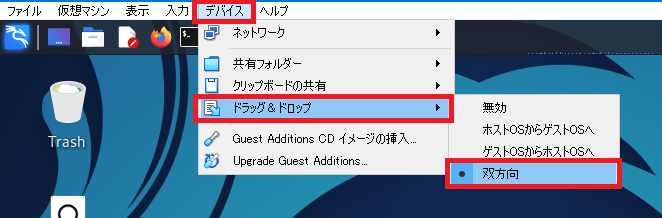
まとめ
Kali LinuxとVirtualBoxのおすすめ設定作業を行いました。
自分にとって最適な環境を構築しましょう。これらの設定を行うことで、より快適かつ安全にハッキング学習を進めることができます。
環境構築できたら、実際に勉強プラットフォームを利用してスキルを磨いてください!
おすすめのプラットフォームを紹介するので、よかったら読んでみてください!
TryHackMe

HackTheBox

注意点
- 違法行為は絶対に行わない: 許可なく他人のシステムに侵入することは違法行為です。必ず、合法的な範囲内で実験を行いましょう。
- 倫理観を持つ: ハッキングは、倫理的な側面も考慮する必要があります。
- 情報漏洩に注意: 実験中に個人情報や機密情報が漏洩しないよう、十分に注意しましょう。


